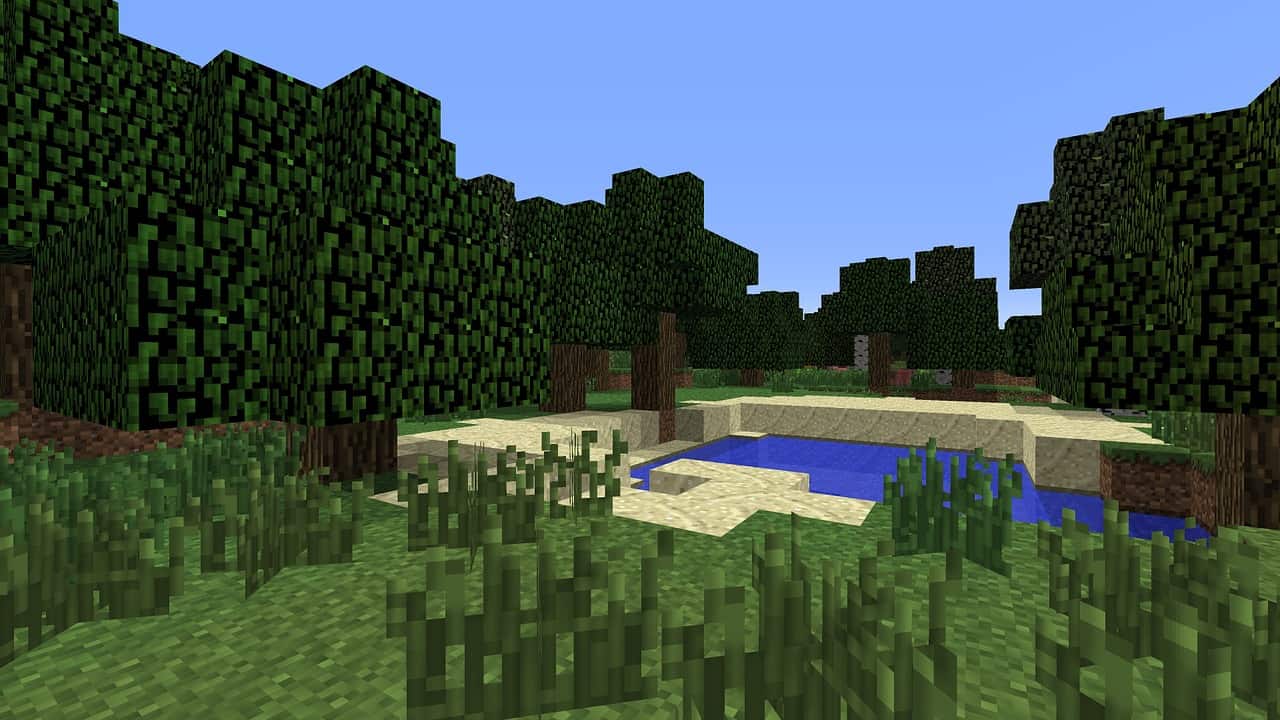Minecraft is one of those games that quickly shot to popularity amongst the gaming community. Even though it is an innovative game that forces you to think on your feet, it does come with its own set of complications.
Over the years, many gamers have experienced Minecraft lagging on their PC/laptop. This means that there is a significant lag or time lapse between your action and the server’s reaction. Simply put, it takes quite some time for the player’s action to show up on the game.
Why does Minecraft Lag on my PC/Laptop?
If you experience lagging while playing Minecraft, the first thing you should do is make sure that your system meets the minimum system requirements for Minecraft. Here’s a list of the minimum system requirements needed for Minecraft:
- Operating System: Windows 7 and above
- CPU: Intel Core i3-3210 3.2 GHz / AMD A8-7600 APU 3.1 GHz or equivalent
- GPU: Intel HD Graphics 4000 or AMD Radeon R5 series, NVIDIA GeForce 400 Series or AMD Radeon HD 7000 series
- HDD: 180 MB to 1 GB
- Memory: 4 GB RAM
Once you have made sure that your PC/laptop meets these minimum requirements, it’s time to look into the other potential causes of Minecraft lagging.
Minecraft Lagging in Single Player Mode
If you have been experiencing Minecraft Lagging in Single Player Mode, and have made sure that your system meets all the minimum requirements, it is most likely that you are experiencing frame rate lagging.
This means that you are experiencing choppy frames and that your game is slow to load as you move from one frame to the other.
To fix this, go to your in-game settings and turn down Biome Blend. You can also turn down Smooth Lighting and change Clouds to fast. Make sure that you don’t change the values of Particles, Entity Shadows, and Entity Distance. You can also reduce the value of Chunks to 8 from the default 12.
Minecraft Lagging in Multi-Player Mode
If you are playing Minecraft in the multiplayer mode, you might sometimes mine a block only to see it reappear the very next second. This is called latency lag and usually happens when the server takes too long to respond.
The most straightforward solution to fix this problem is to upgrade your internet connection, which will in turn allow more data to be sent and received. However, this might prove to be an expensive affair. So here are some other inexpensive but efficient solutions to fix Minecraft lagging on PC/laptop.
Prioritizing Java
If you are a fan of Minecraft, you will know that it is written entirely in Java. Therefore, if you are experiencing a lag in the game, your first course of action should be to check whether the program is set up properly on your system.
To do this, go to the Control Panel and find the Java icon. Clicking on that will open up the Java configuration panel. Find the Java tab and click on view. If you see a single line, it means that it has been set up properly. On the other hand, if you see multiple lines, you will have to reinstall Java from the official website.
If you find that Java has been set up without any issues on your system and you are still faced with Minecraft lagging, it is time to prioritize Java over your system’s resources. To do this, go to Task Manager by pressing Ctrl+Alt+Del.
You will find a process named “javaw.exe” on the screen that opens up. Set it to High Priority by right-clicking and selecting the High option. This will let your system prioritize Java over all other resources, ensuring that you no longer face Minecraft lagging.
However, keep in mind that you will have to do this every time you play Minecraft as the configuration automatically goes back to normal every time you start the game.
Also Read: Hosting a Minecraft Server on PC
Dedicating More RAM
Like most of the video games that have been released in recent years, Minecraft allows you to control how much RAM you dedicate to the game. To do this, you first need to check your RAM and then decide how much you wish to allocate to the game.
To check your RAM, you need to press the Windows logo button and the pause button simultaneously.
Once you know how much RAM you have on your system, head over to the in-game menu button (top right corner) on Minecraft and follow this trajectory: Launch options > Advanced settings > Add new. Once you add a name, click on JVM arguments.
Here you can allocate as much RAM as you want to Minecraft. For example, if it is currently set to 6GB, you will see ‘Xmx6G’ in the box corresponding to JVM arguments.
If you wish to change the RAM to 8GB, all you have to do is replace ‘Xmx8G’ with ‘Xmx8G’. Don’t forget to save the changes before closing the window.
While you can change the RAM to 6, 8, or 12GB according to your taste, remember that you can never allocate more RAM to Minecraft than you have on your laptop. Take care not to go overboard. You should allocate no more than 70%- 75% of your RAM to Minecraft.
Also Read: Best Laptop for Minecraft in 2021
Get your Graphips Card Driver Upgraded
Whether you do it manually or use an application to do the dirty work for you, upgrading your Graphics Card driver will significantly improve your gaming experience.
Upgrading your Graphics card driver is important because if you use an outdated driver, your system will not be able to live up to its full potential.
To download the Graphics card driver manually, go to the official website and search for the driver that is best suited for your system.
Once you have that figured out, you can simply download it, making your gaming experience seamless.
Alternatively, you can also use an application to automatically figure out which driver is apt for your system.
Close Programmes you do not need
More often than not, multiple programs are running on your laptop that takes up valuable resources. One way to prevent Minecraft lagging on your PC/laptop is to find these programs and close them, thus reducing your CPU usage.
To do this, go to Task Manager by clicking Ctrl + Shift + Esc. You will see a list of programs that are currently running on your system. All you need to do to close them is click on End Task.
Another way to reduce Minecraft lagging is by freeing up your discs. It is recommended that you clean your disks regularly. Key in Disk Cleanup in the search bar and delete all the unnecessary items. This will free up some space, which will contribute to ensuring that you do not experience Minecraft lagging.
If you still have problems, I would recommend uninstalling Minecraft and reinstalling it with the latest version. But don’t forget to take a backup so you do not lose your progress.
FAQs
How can I stop my Minecraft from lagging?
Prioritizing Java, allocating more RAM, cleaning up your disks, and getting your graphics card driver upgraded are some ways in which you can prevent Minecraft from lagging.
How do I stop Minecraft single player from lagging?
To stop Minecraft single player from lagging, you need to tweak the in-game settings. For example, you can try turning down Biome Blend and Smooth Lighting. You can also turn Clouds to fast.
Why is my Minecraft lagging?
Insufficient RAM, faulty installation of Java, and outdated graphics card driver are some of the common reasons for Minecraft lagging.
How much RAM should I allocate to Minecraft?
While the minimum system requirements needed for Minecraft lists that you need at least 4GB RAM to indulge in Minecraft, it is recommended that you invest in up to 8GB RAM for an optimal experience.
Why is Minecraft lagging on a good computer?
If your system meets all the recommended requirements for running Minecraft and you are still experiencing lagging, there is likely something wrong with the set up of your Java. You can check this by going to the official website and running the installer.
How can I make Minecraft run smoother on a basic computer?
If you are using a basic computer or laptop to play Minecraft, go to the in-game settings and make certain changes.
For example, you can turn down the value of Chunks or turn down Smooth Lighting. However, make sure that you don’t change the values of Particles, Entity Shadows, and Entity Distance.