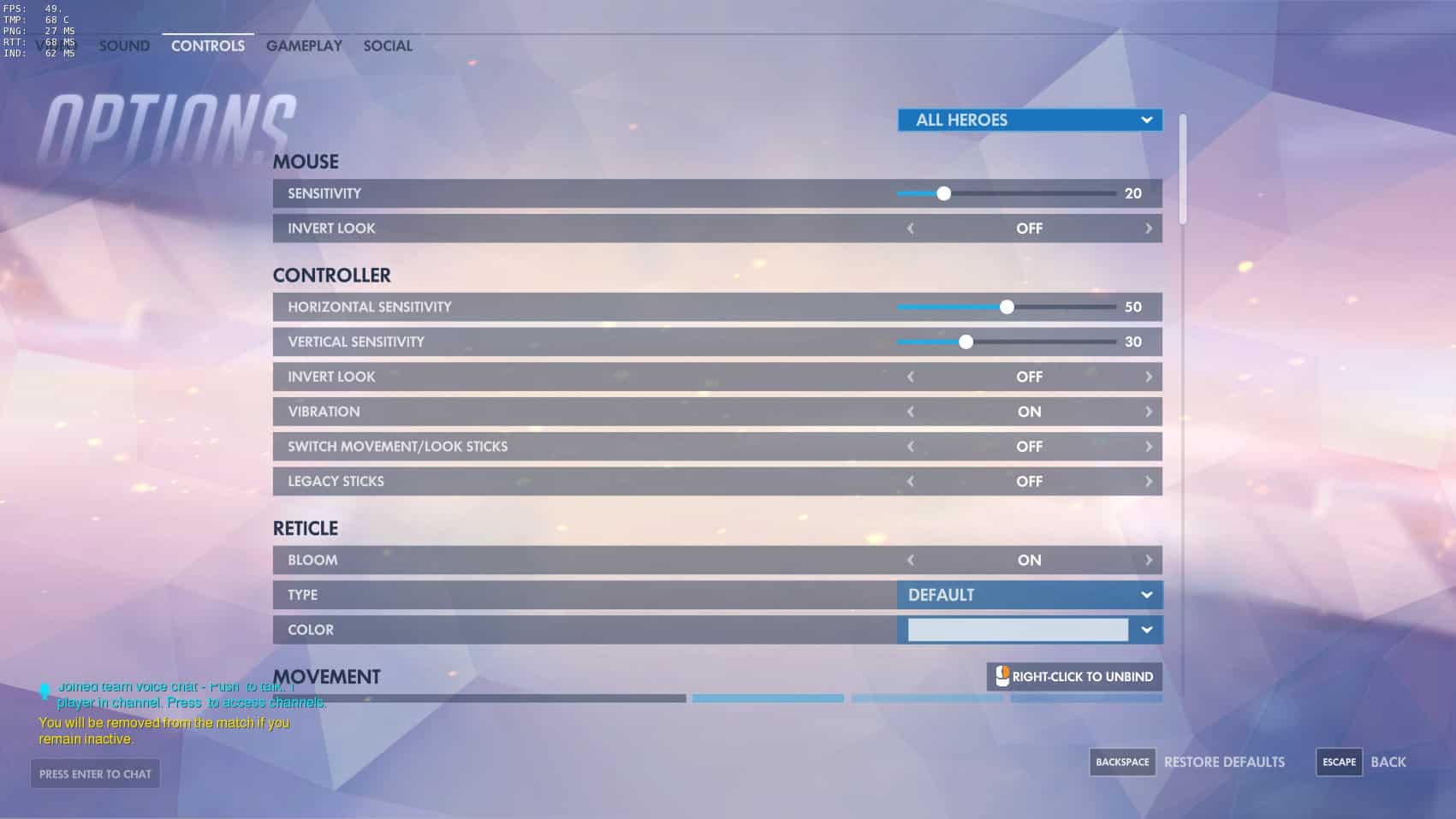Having the right settings for overwatch might literally mean a world of difference in your gameplay and, by extension, your results!
Assuming that you have a decent PC featuring all the necessary specs for running Overwatch, following this guide will be a major boost to your Overwatch performance on your laptop.
We have analyzed some of the pro settings for Overwatch which can be a good foundation as you find that elusive sweet spot.
Mouse Settings For Overwatch
Sensitivity and DPI Settings
First things first- a good gaming mouse is essential in Overwatch. Forget about the one you bought with your device…..unless it’s a remarkable gaming computer, of course. Reason? A gaming mouse will allow you to tweak the sensitivity settings to your satisfaction for ultimate performance.
Overwatch, being a highly frantic and fast-paced game, demands an alignment between sensitivity and eDPI, which should essentially be high but not too high.
Overly high sensitivity settings might see your crosshair jump all over the place. Place it too low and forget about blink-of-an-eye reactions. So what do the pros use?
Sensitivity Settings for high FPS
According to the pros, relatively lower sensitivity settings carry the promise of consistency, precision, and stability of your aim. That said, there’s no point worrying over the resultant effect of using high sensitivity.
However, as you know, human beings are curious creatures, and for that reason, we’ll tell you what to expect.
A high sensitivity setting negates all gains achieved by a low sensitivity setting. Consequently, prepare for distortions in your aim courtesy of relentless jitters.
Making the essential micro-adjustments becomes an unnecessarily tedious task causing you to miss your mark when shooting.
This gives your adversary an amazing opportunity to obliterate you. I know that’s not what you want; hence, just stick to low-sensitivity settings.
DPI and eDPI Settings for Overwatch
Many pros set their mouse DPI value at 800; thus, you won’t go wrong setting yours at the same level. Noteworthy, Overwatch is a fast-paced game.
Consequently, proper aiming and split-second reactions become a fundamental factor in gaining a competitive edge.
Eventually, they are deciding factors in winning the game or otherwise. Thus, Overwatch demands a relatively higher eDPI as opposed to other FPS games.
An analysis of the pro settings led us to conclude the best eDPI setting for Overwatch stands at around 4800.
Achieving this setting calls for an upward tweaking of mouse sensitivity as well as in-game sensitivity.
Having shed light on the ideal value of mouse DPI, note that you should place the desirable in-game sensitivity value at 6.
Once you do this, you will benefit from rapid reactions and movements, including eased 360 degree turns using your mouse.
Now that’s how the pros do it to gain an edge. We suggest that you try the same lest you keep waiting for that edge till thy kingdom come!
Refresh Rate for Overwatch
Input lag and high latency, both of which are associated with your rig’s FPS, are what you’d want to avoid while playing this game, considering its fast-paced nature. A rig with a high refresh rate is the ideal standard as can be discerned from the pro players. Let’s dig into it.
To understand this aspect, you first need to understand the basics of refresh rates. Notably, a motion picture is comprised of still pictures, albeit played in rapid succession.
If your monitor, for instance, is endowed with 60Hz, this simply means that your device will process 60 images or frames for each passing second.
The same goes for a 144Hz monitor, which processes 144 images per second (which is more than a 50% increase from 60Hz, which is a good thing for you), and where a 240Hz monitor is involved, you’re slammed with a corresponding 240 images per second! Do you see where this is going?
Where the frames are higher, tracing rapidly moving objects becomes much easier. While an input lag of between 55-75 milliseconds is experienced in monitors boasting a mere 60fps, a completely different experience is to be found in 240fps monitors.
These have been known to churn an end-end latency of about 25 – 35 milliseconds, thus, making the game look and feel extra-responsive! That’s a plus for you.
That said, many players prefer laptops for Overwatch with 240fps given its advantages as outlined above. Not cheap, but they give you a big edge.
Video Settings
To be honest, Overwatch, at maxed out graphic and video settings, offers you one of the sleekest, prettiest, and very visually appealing games.
Thus, the begging question becomes; will maxing out these settings boost your fps while simultaneously doing away with the undesirable input lag? The answer is a strong NO!
So then, how should you tweak such settings to ensure more kills, more wins, and a boost to your competitive ranking? Below are some of the essential ones that make a great difference in your Overwatch experience.
Screen Resolution: 1920×1080
Have you considered what your computer’s native resolution is? Setting the screen resolution to a value equal to your native resolution is highly recommended since anything beyond it will result in blurry images and ends up ruining what would have been a wonderful gaming experience. Thus, most pro players stick to 1929x1080p.
If you’re still having problems at 1920x1080p, consider lowering the same to around 1920x780p while maintaining your graphics anywhere between low and medium and observe a boost in our fps.
Display Mode: Fullscreen
Playing the game in fullscreen mode saves you from unnecessary distractions such as pop-up windows. As such, you can fully immerse yourself in the game.
Additionally, your device can actively focus on the game and not other open programs. That said, avoid any temptation to play in windowed mode.
Field of View (FOV): 103
For the best and immersive experience in Overwatch, a wide field of view is ideal. With a wide FOV, the battleground can be perceived with a great deal of clarity. As such, the FOV needs to be maxed out. The highest value is 103 and is the most ideal.
Aspect Ratio: 16:9
The ability to exert control over your environment is very crucial in Overwatch, which is exactly what an aspect ratio of 16:9 promises. This setting, which is intricately connected to Field of View (FOV), enables you to utilize more screen real estate.
Vertical Synchronization (VSYNC): Off
While we appreciate the role played by Vsync, i.e. striking a balance between the monitor refresh rate and the frames and maintaining stability by reducing screen tearing, having it on leads to undesirable repercussions such as input lag.
You’d want to avoid this at all costs. We recommend having Vsync off for a smoother experience.
Triple Buffering: Off
Having this off will benefit you from reduced latency and input lag. As such, you will be able to squeeze maximum performance out of your rig.
It may only be turned on together with vertical synchronization when you experience stutters in your game, the operative word here being ‘may’. Otherwise, just have it off.
Reduce Buffering: On
Having this sitting on aims to reduce input lag, which is perfectly done unless your rig churns out more frames, thus, overwhelming your monitor in the process.
Limit Frames Per Second (FPS): Off
It is noteworthy that where your frames exceed your monitor’s refresh rate, you’ll have problems with your video display since some frames will be incapable of the display. The inevitable result is the wastage of valuable computing power.
You should turn this setting off if you hope to achieve the highest frame rate. Alternatively, where you experience fluctuations in the frame rates, having it display-based might just do the trick.
Graphics Settings
Using the low graphics preset guarantees an fps boost. As such, you’re better off switching it to low.
Texture quality: Low
For texture quality, low is best. This helps a lot with reducing input lag while simultaneously maximizing fps. However, if you prefer high, it’s not too bad on your computer and your game’s visual appeal.
With the high preset, you will observe sharp details and game characters. On the flip side, however, this preset is taxing on your video card memory.
Having the texture quality set to medium offers you some pretty decent textures, and it’s not as taxing on your fps compared to the high preset. Ultimately, it seems like having it on low is your best bet, that is, if you don’t mind the game’s pixellated look at this preset.
Texture Filtering Quality: Low
However, for texture filtering quality, you definitely want this on low since it impacts your input lag pretty hard. Raising it hurts the fps, and you’ll notice a drop in the same. Thus, maintain it at Low.
Local Fog Detail: Low
With the Local Fog Detail, the story is the same, have this preset to Low. Why do you ask? Having it on is impactful on the fps, and you’ll see a notable drop in the frames.
Dynamic Reflections: Off
Dynamic reflections are a must for off. Having them on lowers performance boost, more so in frantic and heavy battles.
They definitely don’t provide much use in a competitive sense but usually increase input lag. If you find that you must have them, low is decent, but in terms of competitiveness, this will not give you an edge like other settings you can enable.
Shadow Detail: Ultra
This preset affects the in-game smoothness and complexity of shadows. Having it on gifts you approximately 30% performance boost.
Despite increasing both frame lag and input lag, you want shadow detail on Ultra just so that you can see people hiding behind corners based on the lighting, or maybe on high ground, which you may not normally notice without the shadows.
Model Detail: Medium
Model Detail is best at medium. It allows you to see hitboxes well without bugging down your PC, thus, giving you the ultimate quality o performance ratio. Having it at medium also makes it easier for you to spot enemies and positively affect the fps.
Effects Detail: Low
Please note that effects detail is not highly taxing on performance and its impact or otherwise is more or less determined by the happenings in the game. What’s its use anyway? Simple; it controls the amount and detail of visual effects seen at a particular point in time.
Thus, you’d want that off for effects as it will make team fights easier to see and makes the game less flashy, which can definitely help you discern who’s shooting who.
Anti-Aliasing Quality: Off
For anti-aliasing, we prefer it off. However, if you want it on, it’s alright since there’s no real advantage. If you must have it on, we opine that you set it to FXAA as you’re only going to experience an approximate drop of 3% in FPS. It’s only visual, and so it’s purely up to you.
Sound Quality Settings
Dolby Atmos for Headphones: On
This is probably the most underrated option on Overwatch in general, and it’s hard to understand why. If you have stereo headphones, enabling this basically allows you to ‘see with your ears and hear everything literally around you perfectly! It takes a lot of getting used to, but it’s a worthy one to use.
Lighting Quality: Low
You should definitely set lighting quality to low unless you want your FPS to take a nosedive. Furthermore, lighting effects may prove a tad bit distracting.
Screenshot Quality
Having no real impact on FPS, you may set the screenshot quality howsoever you want.
Ambient Occlusion: Off
This setting is purely related to visual aesthetics. As such, it adds some ‘depth’ to the images rendered on your screen as you play Overwatch. This setting’s overall effect is that objects such as walls, trees, and generally, the in-game environment look more realistic.
Notwithstanding, the fundamental question you should consider is whether you want a more realistic world or more fps. Having ambient occlusion on starves your fps by approximately 15%. As such, we recommend that you switch it off, considering that the slightest fps boost is a plus for you.
Render Scale: 100% (Default)
For Render Scale, having it anywhere above 100% will see a drastic drop in FPS. At the same time, anything below that value will render pixellated images, something you’d rather avoid unless you don’t mind.
However, why would anyone want to play a game with blurry visuals when there’s an opportunity to play a clear one? As such, we recommend that you maintain the render scale at 100% for optimal enjoyment of your Overwatch experience.
Refraction quality
It’s hard to point a finger at the specific effect this setting has at its optimum and minimum settings. You may set it to whatever you prefer.
Crosshair / Reticle Settings
The reticle points out the exact landing point of your shots. Consequently, selecting the proper reticle for your hero turns out to be crucial to your gameplay. Take note that you want something which enhances precision while simultaneously negating any distraction.
First of all, two crosshair options are most common; the dot and the dot plus crosshair. There are very few players that use the circle, and if they do, it’s practically still a dot.
Dots or circle dots are the best for players who don’t really rely on the reticle much. These heroes aren’t about pinpointing headshot accuracy, so they need not clearly see where they are shooting but rather where they aim in general.
Heroes like Hanzo generally benefit from having crosshairs as it allows them to see the heads of their enemies while allowing them to be perfectly accurate. Ultimately, it boils down to personal preference.
FAQs
Can Overwatch Run at 144fps?
Indeed, Overwatch can run at 144fps depending on your device’s hardware. Your primary concern should be your device’s monitor screen refresh rate. If your device has a refresh rate below 144Hz, tweaking your frame settings to 144fps will be an effort in futility. As such, set your frames to correspond to your native refresh rate.
Is 70fps good for Overwatch?
The minimum is 60fps, so 70fps should work decently. However, depending on your device, setting an fps value larger than your device can handle won’t do you any good.
Should I Play Overwatch on Low Settings?
Indeed, the practice, at least according to most professional players, is to play Overwatch on low graphics settings. Consequently, you won’t go wrong emulating them. The advantage gained by playing on low settings is that you gain fps while reducing input lag.
Is Overwatch CPU or GPU heavy?
Overwatch is GPU intensive and will need a dedicated GPU to run it smoothly.
Closing Thoughts
For any serious Overwatch gamer, playing around with the game’s settings can greatly boost your performance and, ultimately, your competitiveness in the game. As such, any little tweaks that positively impact the FPS and, by extension, your gameplay is welcome.
Ultimately, there are no universally accepted standard form settings, and each gamer must always strive to find their sweet spot. This piece is meant to be a guide, and it’s not cast in stone; as such, it is okay to make adjustments that will fit you.
We hope that the many or few settings we have touched on in this guide will greatly benefit you. We will also appreciate your feedback on what helped you out the most in this guide or a few additional tips for the larger gaming community.