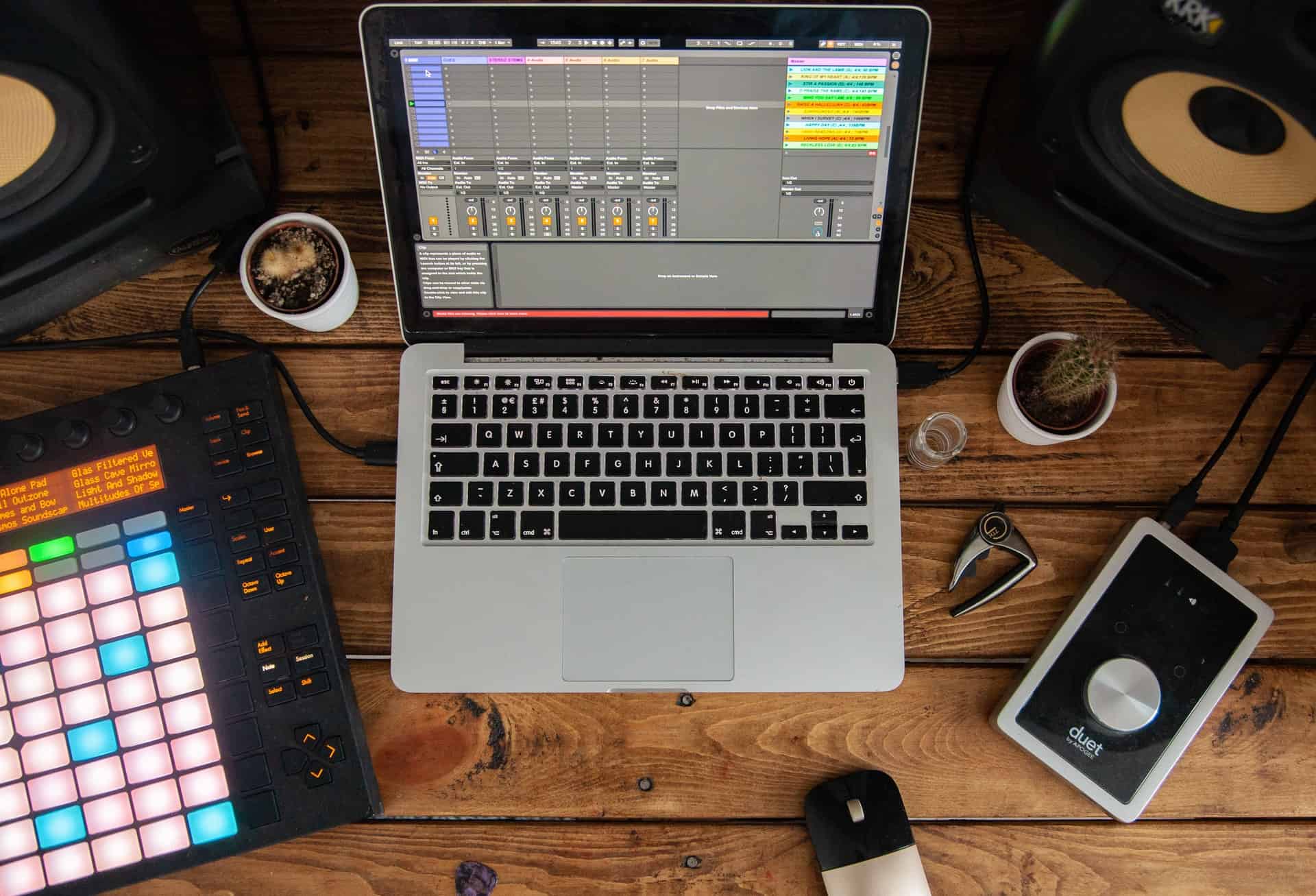Laptop speakers are a crucial component. If you listen to music or view videos and movies on your laptop regularly, you will require functional speakers with high sound quality. All laptops include built-in speakers, and if these laptop speakers fail to function correctly, it could be pretty annoying.
In this article, we will discuss some easy solutions that you can implement right away to fix your laptop speakers. Also, make sure to follow Laptop Verge as we often cover more topics like this one.
What Are Some Causes For Laptop Speakers To Stop Working?
The issue of sound not functioning is common, and most of us have experienced it when using laptops and PCs. For example, whenever laptop speakers fail to work correctly, it could be because of an issue with the sound settings or configuration, device drivers, or perhaps physical faults in the wiring or speakers.
To get to the bottom of the issue and restore your speakers, you will need to investigate every possible problem, apply any accessible remedies, and test the speakers to check if they function. The following are the most prevalent causes of your laptop speakers not working:
- Sound settings: Minor errors such as muted speakers are frequently the blame for this issue.
- Speaker settings: More complex configuration errors, such as the speakers being not specified as the default audio device, could also prohibit laptop speakers from functioning.
- Defective drivers: If your audio drivers are corrupted or out of date, switching them with the most recent drivers should resolve the issue.
- Defective hardware: Your speakers might have failed, become damaged or been detached.
What To Do About It:
a) Make Sure The Volume Is Up
This may sound apparent, but it is not uncommon for someone to inadvertently mute their volume in Windows, only to hit their forehead in frustration afterward.
Ensure your volume is unmuted and cranked up by clicking the speaker icon in the bottom-right corner of the Windows taskbar. (If you have external speakers connected in, ensure they are turned on and volume is cranked up, too.)
Whenever you drag and release the Windows volume control, you will hear a ‘ding.’ If not, the issue is somewhere else. If you do receive a ‘ding,’ it is possible that the application you are attempting to use is muted.
Check that the video player, music player, or other software you are using is not muted and is cranked up. The same is true with YouTube and other in-browser players; it is easy to mistakenly silence them, which could be annoying to troubleshoot afterward.
b) Check Your Laptop’s Drivers
Another issue could be that the audio drivers on the laptop have become corrupted. You should uninstall the previous sound drivers and reinstall them from the driver installation CD in such a situation. To uninstall outdated drivers, navigate to ‘Start > Control Panel > System > Hardware > Device Manager > Sound and Video Game Controllers.’
Lose the sound devices mentioned there, taking good care of not to uninstall the older audio drivers or audio codecs. After that, boot from the recovery driver CD to run the freshly installed audio drivers. That should fix your problem.
It only requires several mouse clicks! If you do not have the recovery driver CD, look for sound drivers for your laptop’s brand and model number on the web. Then, download and install the driver to reinstate sound.’
c) Update Your Operating System
Laptop speakers’ failing to function can also result from outdated software. To update your Operating System, press the Start Button in the lower-left corner to launch Windows Update. Next, enter Update in the search box and select either Check for updates or Windows Update from the search result.
You will need to wait for a little while Windows searches for the latest entries for your machine after clicking the Check for updates button. If this does not help, the issue might be elsewhere.
d) Turn Audio Enhancements Off & Check Audio Output
Audio enhancements, including bass boost, loudness equalization, room correction, etc., are less capable of creating this issue, and they are not available on all laptops. Still, it is a simple fix to attempt.
To disable audio enhancements, go to the control panel > hardware and sound > sound. Right-click your speaker device in the playback tab and select Properties. Then, on the enhancements tab, tick the box labeled ‘disable all enhancements.’
If this resolves the issue, leave all the enhancements disabled. For example, updating your audio driver might resolve the issue and enable you to re-enable enhancements, but be ready to turn this option back off if your sound ceases functioning in the future.
At the same time, ensure that you check your audio output. For example, suppose you plug in a USB audio device or an external HDMI display with no speakers. In that case, Windows might route the audio to the incorrect output device, leading you to believe that the audio is not functioning on your laptop.
To fix this, navigate to the Windows taskbar, right-click the speaker icon, select Open Sound Settings, and then input your audio options. Next, click Manage Sound Devices in the Output section.
Choose the Output device and press the Test button. Then, attempt any one of the audio devices you come across till you hear sounds.
e) Ensure There’s Nothing Connected (Audio Device)
Inspect your connections, such as your speakers, headphones, plugs, and jacks, for just about any slack cords or cables, and make sure they are plugged in and into the correct connector if you have several jacks. If you have both headphones and speakers connected in, unplug one and see if it helps.
f) Troubleshooting With Windows
The built-in Windows sound troubleshooter efficiently detects and resolves a wide range of issues. It takes some time to run, so allow it to do its thing and check to see whether your speakers function. Follow these procedures to perform the sound troubleshooter:
- Press Windows + I; It will open the settings menu
- Select Update and Security Now
- On the left panel, click Troubleshoot
- Check for faults
- Locate audio flaws; If there are any
- Run Troubleshooter by clicking on Playing audio
- The troubleshooter will take you to the source of the problem, which you can then resolve
Whereas this is not an extensive list of all the causes of your computer’s lack of sound, these debugging methods address many of the more typical concerns of defective PC audio.
Before leaping to assumptions regarding damaged hardware or malfunctioning software, explore all of these repair alternatives and carefully follow all of the instructions. If none of these solutions succeed, consider contacting a specialist or the maker of your computer.