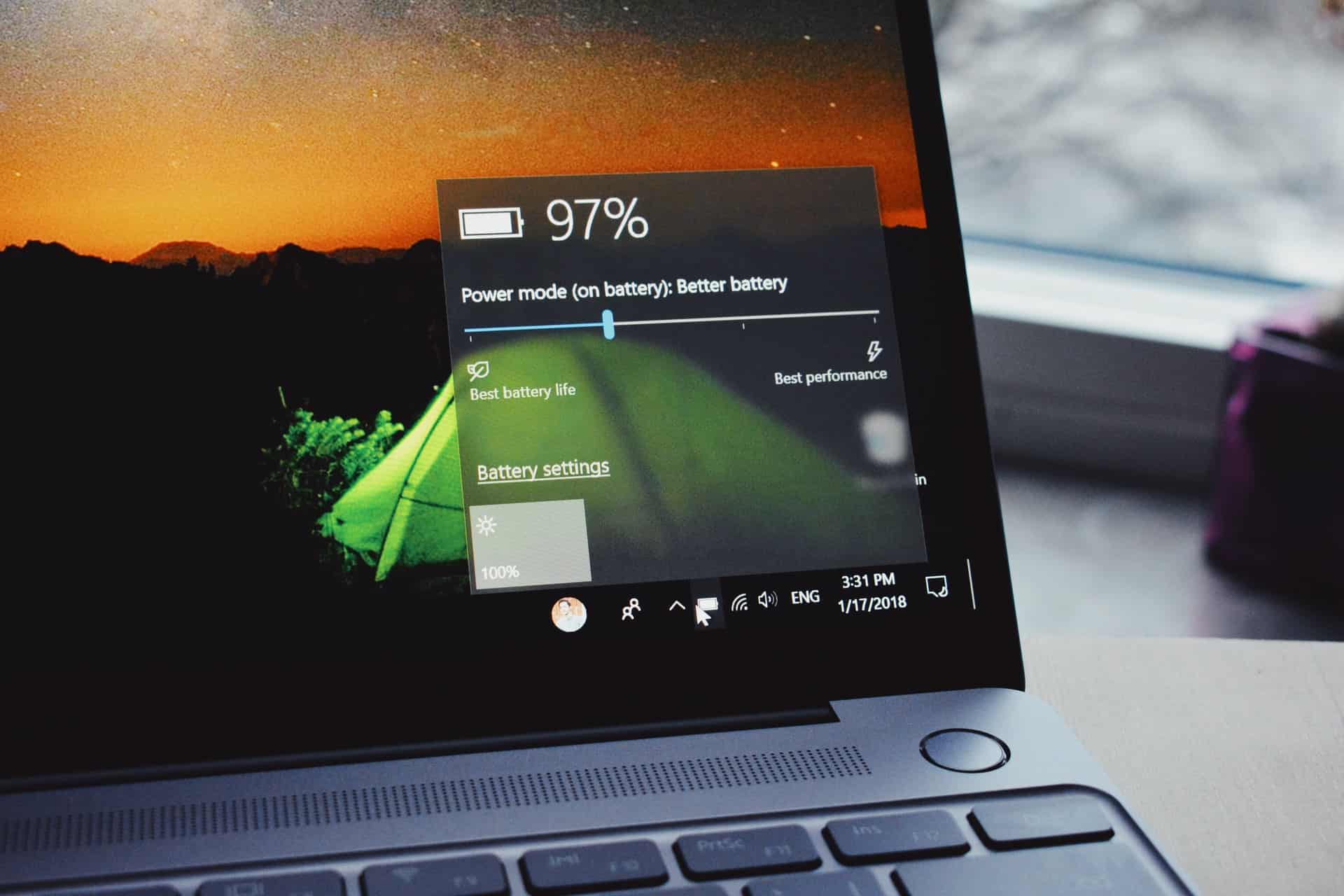If you have had your laptop or notebook for a few years now, you might start to notice your battery dies faster than it used to when you first bought it.
This could be because the battery is getting old and its performance is not as high as it used to be, or because of the number of applications running in the background, as well as other power-consuming settings. Either way, you want to optimize your battery use in order to extend its life as much as possible.
the 10 most effective ways to improve your battery’s life.
Use the battery saving mode
One of the ways to improve the battery life is to turn on the battery-saving mode. This feature reduces the background activities as well as the system notifications when your battery runs low. To turn it on, go to settings, then click on “Battery” and turn on the “battery saver” mode.
Remove unnecessary peripherals
Sometimes we connect some unnecessary peripherals and we forget that it is eating up the battery life, such as our mobile phone cable, external display, SD card, external keyboard, and Bluetooth-powered mouse. These peripherals use up the battery very quickly.
Also, keep in mind that if you plan to charge your phone by connecting the charging cable to the laptop, only do so when your laptop is already connected to a power source and not when it is running on battery, as it takes from the laptop battery to charge the mobile phone.
Choose The power saver mode
One of the great ways to extend your battery’s life is to customize your own power plan. To this, open the Start menu, then go to the Control Panel.
Select Hardware and Sound, then go to Power Options. And finally, Click Create a power plan, then follow the instructions on the screen to customize the power plan file as you wish.
Turn the WiFi & Bluetooth off
If you are not using wireless connections such as Bluetooth and Wifi, then turning them off will help optimize your battery life. To quickly disable Bluetooth and Wifi, tap the notifications icon at the bottom right corner of your screen, and click expand if the icons are not showing, and tap the Wifi and the Bluetooth icons to turn them off.
Keep The battery charge between 80% – 100%
To extend the life of your battery as much as possible, try to charge your laptop until it is at 100% before it is unplugged. However, it is recommended by the Cadex Electronics CEO to charge the battery to only 80%, then use it until it is down to 40%.
Calibrate your battery from time to time
Recalibrating your battery is one of the methods that help reduce the battery draining and extend the battery life. To do this, you only need to let your battery run from 100% capacity straight down to almost zero, and then charge it 100% again.
Disable unnecessary background apps
Some applications run in the background while you are using the laptop and those apps could easily drain your battery. To turn off the background apps, you need to go to “Settings” then go to “Privacy”, then scroll down and click on “Background Apps”.
There you should see the section “App Permissions”, and on the right side, you can turn off the option of “Let apps run in the background”. Once you do, background apps will stop draining your battery.
Disable power-draining apps
Following the same steps as above, you will be able to check the apps that drain your laptop’s battery, and you can choose to disable them if they consume too much power, you can follow the next steps to disable them.
While you are on the same page as above, scroll down and check the apps that consume the most of your battery power, as well as the history of power consumption within the past 24 hours or within the past week.
The next step is tapping on one of the battery-consuming apps to see the amount of power it consumes in the background. Lastly, use the drop-down menu and change the default setting of “Let Windows decide” to “Never”. However, note that this setting is only available for the apps from Microsoft Store and not the regular apps on your desktop.
Lower your screen brightness
The high screen brightness can drain your battery quite quickly, by turning the brightness down, you can significantly increase the battery life. There is more than one way to turn the brightness down, the easiest way is from the keyboard keys.
You can also use the Windows action center to reduce it. To open it you only need to tap the notifications icon in the bottom right corner of your screen.
Once you do, you will be able to see the Action center menu, and you will find the brightness slider at the bottom of the menu, which you can move right and left to reduce or increase brightness.
The last way to control the display brightness is by going to the settings, then choose “System”, then “Display”, and there you will also see a slider that you can use to increase or decrease screen brightness.
Run Windows power troubleshooter from time to time
If you notice the battery life in your laptop is poor, you might want to run the Windows 10 power troubleshooter to determine the issue. To run the troubleshooting, you need to go to “Settings”, then choose “Update and Security”, then tap on “Troubleshoot” and from there choose “Power”, and click on “Run the Troubleshooter”.
This tool works on detecting the potential issues in the current settings that might be causing your battery to drain faster. This tool will also fix the mismatched settings automatically. Even though this tool isn’t so perfect, it does detect the high-impact settings that could be draining the battery.
Reducing battery use and eliminating the battery-draining apps and peripherals will definitely help you extend the battery’s life. but with continuous use and the battery getting older, all of the methods above may not seem to work, and that is when you might want to consider purchasing a new one.