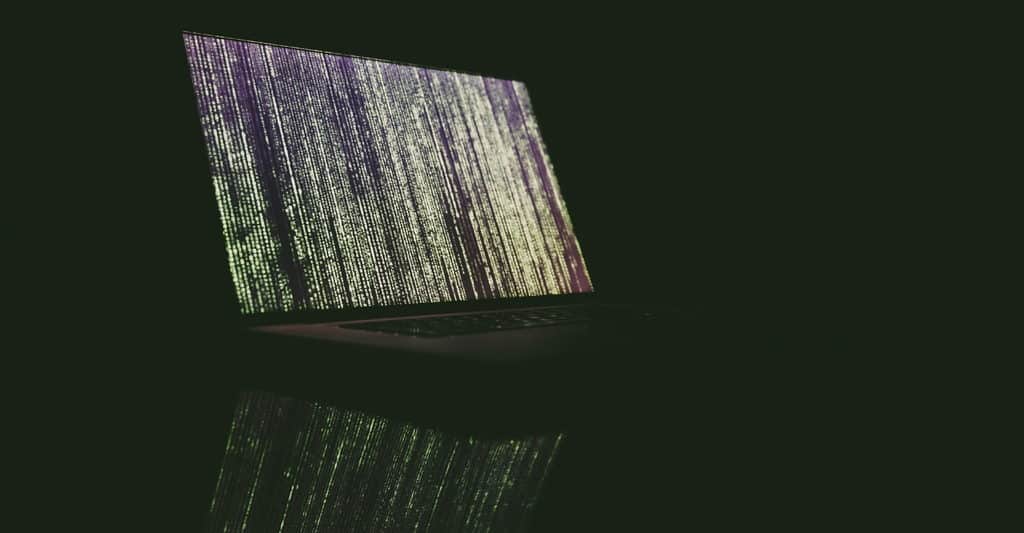There can be a number of reasons responsible for slowing down a computer. A common culprit of such sub-par performance is corrupt RAM. However, it can be easily overlooked as symptoms of bad RAM are very similar to symptoms of failing SSD. And if left undetected for a long time, a corrupt RAM can severely affect your day-to-day computing and stress out other components too.
So to help you out, we have compiled all the useful information that will help you tackle this situation. In this article, we will be going over the following segments:
- Signs Of RAM Failure
- What causes damage to your PC memory?
- How to test your RAM using in-built and third-party tools? &
- What to do if your RAM is corrupt?
Let’s begin.
Signs Of RAM Failure
Now that you know what can potentially reduce the lifespan of your RAM, let’s look at a few symptoms that will let you know if your computer’s memory is corrupt.
1. Sub-Par Performance
A tell-tale sign that your RAM is faulty is diminishing performance. If you boot up your PC, and it works fine for some time, but the more you use it, the slower it gets over time, it’s a major red flag. The issue will be more prominent while using heavy software such as Photoshop, After Effects, etc.
Even though there are other reasons your computer might be lagging while running these programs, more often than not, it occurs due to faulty RAM. However, if you are unsure, you can restart your PC without running these applications. If your system starts getting slow again, it might be time to replace the memory.
2. Random Crashes or Restarts
Similar to the previous point, random system crashes don’t directly link to bad RAM. However, we cannot rule out the possibility entirely. If you’re using Windows OS and get the ‘blue screen of death’ every time you launch a specific application, it’s most likely that the app is the culprit.
But if you notice that these crashes have no consistency and occur without any warning, you might be dealing with faulty system memory. Also, if your computer appears to boot but the screen remains black, you can blame the RAM for it.
3. Data File Corruption
If you notice that the files you frequently access are getting corrupted and cannot be opened even after multiple restarts, you can certainly blame your RAM for it. Moreover, if you find that the problem is spreading to other files as well, it might be time to start shopping for a new RAM chip right away.
This defect occurs because the bad RAM in your computer also affects your storage and damages its structure. If the problem continues, soon your entire SSD or HDD can be compromised and it can deteriorate your computer to a point where you won’t be able to boot your operating system at all.
4. Installation Failure
Another obvious sign that your system memory is failing is when you try to install new software, but it fails for unknown reasons, and you get flashed with odd error messages. Although it could be the fault of your operating system, and you can try to reinstall it. However, if you are unable to install the OS as well, it leaves you with only one culprit, and that’s bad RAM.
5. Graphics Card Loading Failure
Whenever you boot your PC, you will hear a loud beep at the start. It happens when your system firmware checks whether all the hardware components are connected and working or not. This process is called Power-On-Self-Test or POST in short.
If you don’t hear the beep and you get distorted graphics once your PC boots up, it means that your computer did not detect your video card. It is not a guaranteed way to tell if your RAM is malfunctioning, as it could be an error with your video card. But more often than not, it’s most likely due to some defect with your system memory rather than the GPU.
If you’re using Mac OS and hear a triple beep while starting your system, it signifies that an error has occurred with the RAM. So if you’re using an Apple computer, it’s much easier to detect faulty RAM than in Windows.
6. Incorrect RAM Display
You can easily check the amount of RAM loaded in your setup on both macOS and Windows. Here’s how to do it:
- If you’re using Windows, right-click on the start menu and go to System > About. You can view the statistics of your PC components, such as RAM, VRAM, etc.
- On macOS, go to Apple > About This Mac and select the Overview tab. Here, you can see the system statistics, including the RAM.
If the amount of RAM shown by your system does not match the actual amount you’ve installed on your computer, your system memory might be failing and it’s an early sign to get it checked.
What Causes Damage To Your PC Memory?
It is no big surprise that electronics are delicate, and if not taken care of properly, they can develop a lot of issues over time. Similar is the case with RAM. Let’s take a look at a few possible reasons that can harm your PC memory.
1. Power Surges
Sudden shifts in the current that is being delivered to computer electronics can severely damage them. It’s one of the most common reasons for corrupting RAM as it can overload and short-circuit their delicate connections.
Thankfully, there is a way to shield your computer against such unfortunate events. We recommend investing in a high-quality power surge protector (voltage stabilizer) that can divert the extra current away from your PC.
2. Improper Grounding
If you have assembled your PC yourself, make sure to take adequate precautions before putting together all its components. An important thing to keep in mind is proper grounding. Before you touch any part of your PC, be sure to ground yourself and discharge any static electricity by touching a piece of grounded metal. If you don’t follow this procedure, the electrical discharge from your body might damage the circuitry of your PC components.
3. Excessive Heat
Similar to extra current, excessive heat can also harm your computer electronics over time. If your PC temperature is often spiking over 176 degrees F (80 degrees C), you should consider getting it checked.
Having a proper thermal management setup is very important irrespective of what you use your computer for. RAMs have very delicate connections that can easily wear out on overheating. Moreover, an overheated CPU can also wear out adjacent components, including RAM.
If you face heating issues, it might be time to change the thermal paste on your CPU or get it checked by a professional if the problem persists.
4. Faulty Module
Although it is not in your hands, a faulty RAM module can severely underwhelm your computer. It is possible that your memory stick had some manufacturing defect that slipped through the quality control, and the issue worsened over time. As surprising as it may sound, it is most likely the cause of damaged RAMs.
However, it may also be possible that your RAM is fine, but the memory slot you’ve placed it in is defective. In some cases, a faulty slot can pass on the damage to RAM, resulting in a slow PC.
5. Incorrect Overclocking
It is very common to overclock your PC if you want an increased performance without spending money on powerful components. However, there is more than one way you can do it wrong and damage the computer electronics.
If you overclock your PC without providing sufficient power, the components, especially the processor, will overheat. And as we’ve discussed earlier, excessive heat can be harmful to adjacent components like RAM. We only recommend overclocking if you know what you’re doing.
How To Test Your RAM Using In-Built & Third-Party Tools?
If you suspect that the RAM installed in your PC is at risk, you can use in-built tools for both Windows and macOS to clear the fog. Additionally, you can use third-party software that works for both the aforementioned operating systems, including Linux. Let’s take a look:
On Windows
If you’re using Windows 10, you can diagnose your RAM with the help of the Windows Memory Diagnostic Tool. Follow the step mentioned below:
- Go to the Start Menu and search for Windows Memory Diagnostic and run the application.
- Click on Restart now and check for problems. Your operating system will automatically reboot and run a test.
- Once your system reboots, it will display a message. It might take some time for the message to pop up, so be patient and look out for it, as it will quickly disappear.
- If any error has occurred, you will get a notification on the Taskbar as well.
On Mac
Similar to Windows, the macOS also comes with its own memory diagnosis. Here’s how to use it:
- Restart your computer and hold down D during reboot. Doing this will take you to the diagnostics screen.
- If you’re using an older iteration of the macOS, select the Hardware Tests tab. Now click the option that says Perform extended testing and hit Test. This procedure takes some time.
- However, if you’re using newer macOS versions, holding down D during reboot will automatically begin the test.
- If any error has occurred with your RAM, you will receive a pop-up with all the necessary information.
Third-Party Tool
The third-party tool that we will be discussing today is Passmark’s Memtest86. It is an easy-to-use software that works without requiring an operating system. Meaning, it will work for Windows, Mac, and even Linux.
To use Memtest86, you will need to create a bootable USB stick. However, that’s the only complicated procedure you will face, as using the tool itself is straightforward. Follow these simple steps to run a quick RAM test:
- Click here to download Passmark Memtest86.
- Once downloaded, extract the contents into a folder.
- Connect an empty USB stick to your PC. (If you’re using your primary USB pen drive, be sure to back up its data as Memtest86 will format it)
- Navigate to imageUSB and run it.
- Now, select the USB stick you’ve inserted and press Write.
- Make sure everything is in order before proceeding. The writing process might take some time, depending on the speed of your USB stick.
- Restart your computer and enter the boot menu by pressing the key mentioned in the post screen. (Depending on your system, it could either be F2, F8, F10, or Del)
- Boot off the USB stick containing Memtest86.
- Press Config.
- At last, select (S)tart test in the Memtest86 home screen.
The application will run a test on your system memory. It might take some time, and you can monitor the progress at the top of the screen. The test might range from 20 minutes to a few hours, depending on the size of your memory.
What To Do If Your RAM Is Corrupt?
Here are a few things you can do in case your RAM gets corrupted —
- Run a virus scan, as sometimes a system malware can also mimic the symptoms mentioned above.
- If you’re getting an incorrect RAM display, make sure that the memory module is seated correctly.
- If you have an extra available slot, try to swap your memory module to it. It eliminates the chances that you’re dealing with a faulty slot.
- Check for BIOS Update if you have an older PC.
- If nothing works, visit a professional and get your RAM checked.
- At last, it might be time to invest in a new RAM module if your current one is damaged.
Conclusion
RAMs are complex components and are very hard to get repaired and in almost every case of a bad RAM, the only solution is to replace it with a new one. But it’s very important to properly check your RAM before declaring it dead.
Sometimes it may seem like the RAM is the root of all your problems but in fact, the issue can be caused by something very simple. Here are a few other possible problems that can make it seem like you have faulty RAM even when it’s not.
- Most of the symptoms listed above can also be caused due to a malfunctioning HDD or SSD. To be sure, you can use a utility tool called CHKDSK. It is an inbuilt tool that scans your storage drives and looks for errors.
- Your computer is infected by a virus. Software issues can cause RAM to malfunction and even overheat. Make sure to use a good antivirus and reinstall your OS if possible.
- Unexpected shutdown and reboots can also be caused by a failing power supply too.
- Your drivers are not compatible with your OS or they are not updated.