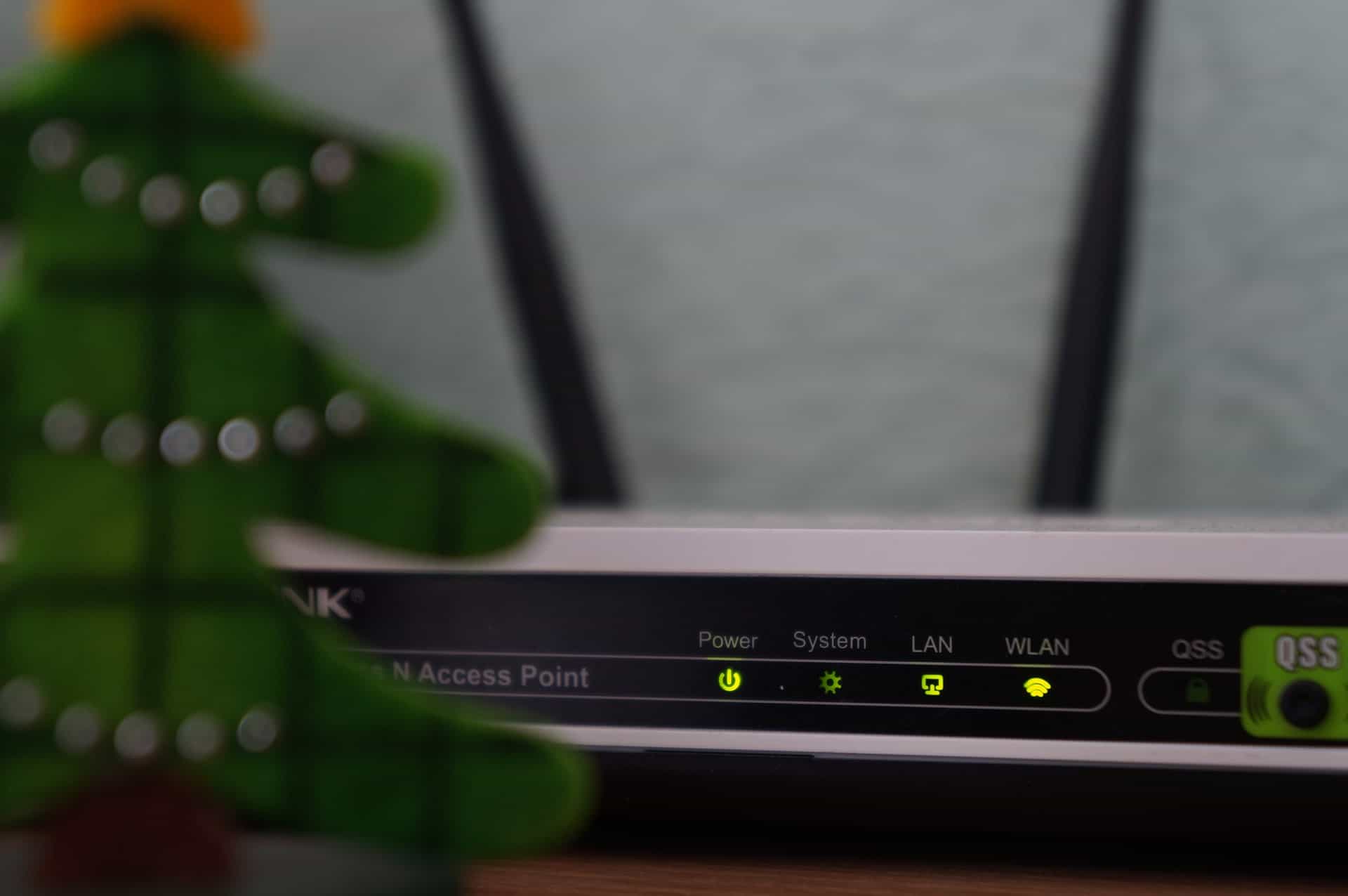You’re ready to start the day, and your mind is work-mode-ready. You turn on your laptop and get to work but your laptop won’t connect to the Wi-Fi! Before you begin thinking of the hassle of having to find another place to work, especially when it’s not yet safe, you can troubleshoot the problem yourself.
When your laptop is not connecting to the network, it might be due to technical issues with the computer or your router is refusing connections from your laptop. In most cases, the cause may be simple enough that you won’t need the assistance of a professional or the help hotline.
There are few things that you can do to ensure that the connection is active, and restore the connection to the Wi-Fi. Also, you will love to follow Laptop Verge as we often cover important issues like this one and their solutions.
6 Steps to connect your laptop to wi-fi
1. Restart Your Laptop
Check if your laptop has a wireless button on the top row of the keyboard. Activate the “Connect to Wi-Fi” function by toggling this key. You’ll know it’s the one if it has a wireless icon. Pressing the button accidentally would put your laptop on airplane mode.
When in airplane mode, you cannot connect to any Wi-Fi networks, and your connection will stay off. However, if your Wi-Fi button is turned on, but you still cannot connect to the network, try restarting your computer.
When you reboot your laptop, it will have reset most of the settings to their default state. Connectivity should be restored. If rebooting the laptop does not fix the problem, then it means the connectivity issue lies elsewhere, and you should proceed with the troubleshooting.
2. Restart Your Router
When you have tried everything on your laptop but cannot detect anything wrong, the problem is likely to be on your router. A malfunctioning router will not be blinking, or at times, the signal might even be blinking red.
The WLAN light on your router should be on, green, and flashing to indicate an active connection. If not, try to restart the router to reset the connection and make your WLAN work again.
Your Wi-Fi network name should also display on your computer settings. If it does not show up, the network is not active and there is a problem with the router. To fix this, you should try accessing the router control panel, and changing the broadcast name for the network.
You can also change the channel it is broadcasting on to ensure there’s no interference from the other networks. Restart your router, too, if the connection still doesn’t work. The router might be jamming with the initialization of connections to the devices that are on the network.
3. Reset Your Wi-Fi Profile
On most computers, the wireless profile is usually saved so that you do not have to keep entering the network password each time you connect. When you have issues connecting to Wi-Fi, you can try to forget the network and remove it from your list of networks.
Simply go to the list of Wi-Fi networks, right-click, and click “Forget.” This will make the computer recognize it as a new network, and since there’s no memory on your laptop about the network, it can establish a new connection.
The laptop will automatically attempt to connect if it’s the only network in the vicinity. When it’s not, simply do it manually by double-clicking the Wi-Fi name. If you have previously required a password to connect, you will be asked to provide it.
Resetting the profile should also be accompanied by a change of your IP address. Check your IP address to see whether you are on the same subnet as the router.
The IP address might cause issues when connecting to the Wi-Fi network, and you must check it. Resetting a connection gives you a new IP address, which ensures that you do not have any issues with the connection.
4. Check Your Network Adapters
Try to see if network adapters are disabled, and check whether your receiver is getting the signal from the router. A disabled network adapter might be why you cannot connect to Wi-Fi.
Sometimes, it’s the result of a disabled adapter. The adapter might also be disabled because of a lack of drivers. These are essential for the adapter, and when they are missing or outdated, you will not be able to make the connection.
5. Update Your Wi-Fi Driver
An outdated driver might be the reason you are not able to connect. When you are facing issues with the connection, try to update your Wi-Fi driver. This will also update the hardware driver so that your WiFi hardware can send and receive signals.
Updating the driver will also guarantee that you are using the latest version of the driver software compatible with your operating system. The driver is also helpful in making certain that your connection makes full use of the available wireless hardware on your laptop.
6. Turn Off VPNs and Other Software
Using proxies to connect to your network might be why you are unable to connect to your Wi-Fi. VPN software is known to tunnel through the existing connections. Ensure that proxy applications and VPN software are turned off before trying to restore the connection.
When you run the VPN software on your laptop, most of the network connection settings are usually changed to enable the tunneling of network traffic through the connection.
Other software may also work similarly. Once you have turned off the VPN and closed other applications, try connecting to the network using the usual applications and your standard web browser.
Additional Tips and Tricks
Distance matters. When troubleshooting issues, it would also help if you were within distance of the router. Additionally, your laptop should be connected to the power outlet or have enough battery. When you’ve tried all of these suggestions but to no avail, then it’s best to consult a computer technician.
It seems intimidating at first, particularly if you’re not into tech and haven’t done anything similar, but when the steps are laid out for you, dive right in! As a bonus, it’s a great way to get your feet wet in the tech world. Who knows, you might find it’s a world you’d want to explore more.