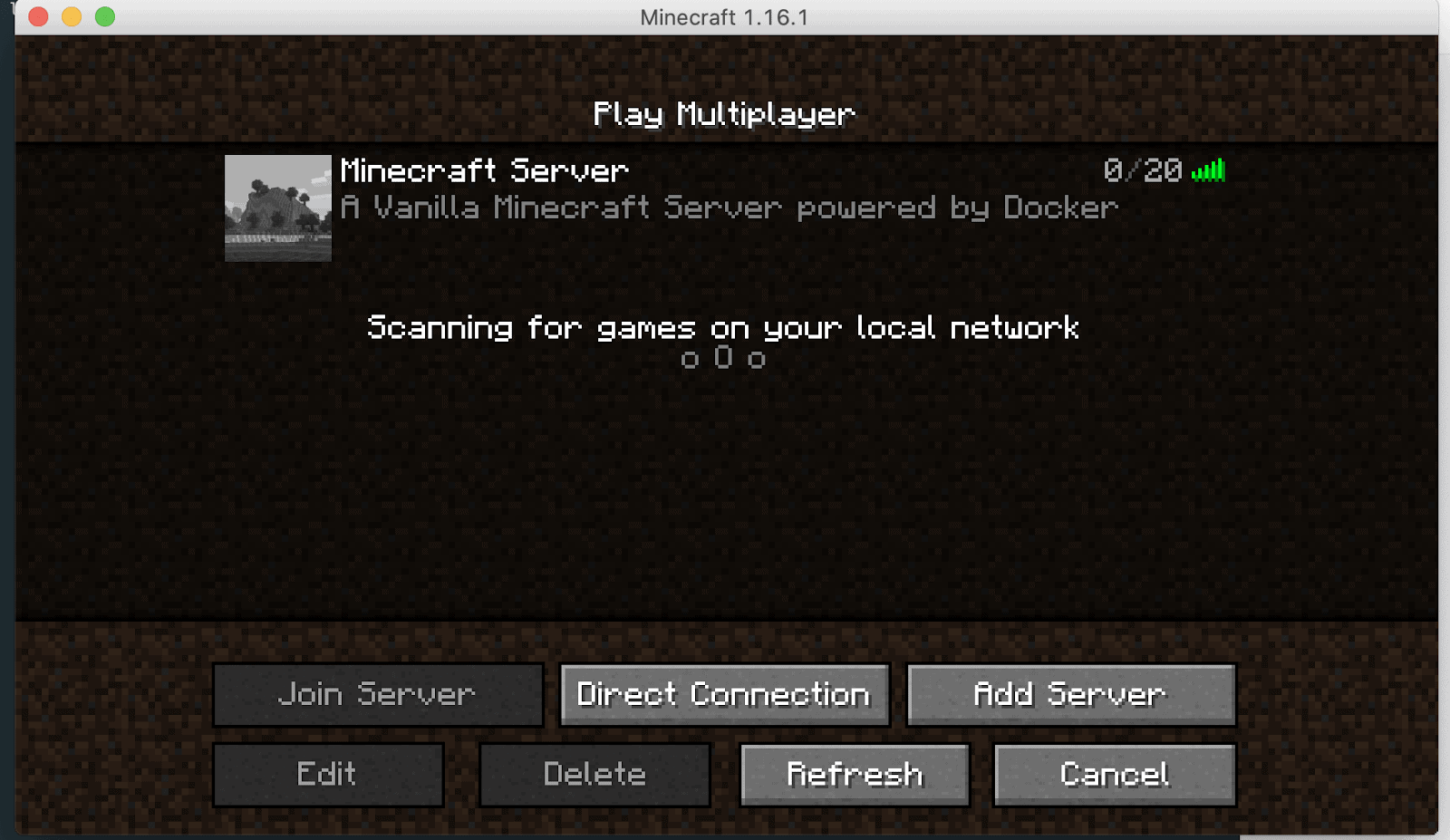One of the best features of Minecraft is that it’s a fun, open-world, sandbox game that you can play with your friends. Whether you progress through the game to try and beat the Ender Dragon, or simply want to create fun maps and worlds to hang out with your friends and family, Minecraft is a game for all ages of people.
Minecraft players might find the instructions for hosting their multiplayer server a little daunting, time-consuming, or confusing, but we’re here to tell users that you can easily create your servers on their laptops or PCs, and we’re here to give a fantastic, step-by-step tutorial on how to do just that.
HOW TO HOST A MINECRAFT SERVER VIA YOUR LAPTOP/PC
Things to Note
There are a couple of things you need to be aware of when you plan to host your very own server. First thing’s first, while our steps won’t put you or your laptop at risk, we still advise you to learn more about your system settings before taking these steps.
To host your server on your laptop or PC, you’re going to need Minecraft: Java Edition and the right type of hardware on it which only the best Minecraft laptops can provide.
If you already have these things then let’s get you started on how to host your dedicated server on your Laptop or PC.
Hosting a Server from Windows OS
There are a few files and applications you’ll need to have on your laptop, the ability to run certain procedures to be able to do this, and a basic understanding of your laptop and router’s hardware.
- Make sure you can run Java from the command line.
- Also, have Java SDK installed on your computer.
- Plus, you know your IP address and your router’s password.
Once you’ve got all of these things worked out, let’s jump right into how you can create your own Minecraft server.
Step 1: Download Minecraft Server Files
All you need to do is head to the Official Minecraft Server file download link here: https://minecraft.net/en-us/download/server/
Once you’ve gotten this downloaded, run the file with this command: java -Xmx1024M -Xms1024M -jar minecraft_server.1.16.5.jar nogui
Step 2: Create a Server Folder
Now, you can choose to save this folder wherever you want, but for the sake of this article, let’s save it to your desktop first. You’ll want to keep it separated from your other Minecraft folders for now so you can keep organized and not jumble your folders up.
Drag the .jar file you’ve just downloaded from the official Minecraft page and drop it into the folder. Once it’s there, you’ll need to run the application either by double-clicking on it or right-clicking and selecting “Open With > Java (TM) Platform SE binary.
Step 3: Accepting the EULA
Once you’ve successfully opened the files, you’ll have new files appear in your server folder, such as “logs” and “eula”. The EULA is the End User License Agreement, and you’ll need to open the document.
Copy and paste the link found in the document into your browser and read through it so you know how to prevent your server from violating these terms and conditions.
When you’ve finished reading through this, scroll down to the bottom of the document and edit the line that says “eula=false” into “eula=true”.
Save this document after you’ve made changes.
Also Read: How to Uninstall Minecraft Correctly
Step 4: Run the Server
This is going to be the final step if you’re planning to run this server on your own for your playthroughs or if the people you plan to play with are on the same network as you. All they will need to do is type in “localhost” as the server address when prompted in Multiplayer mode.
But if you’re looking to play with family and friends, we’re going to keep going.
Note: Make sure to quit your server by using the stop command on your server window, and not just by closing the problem. Closing it via the X button can lead to all sorts of problems on your laptop.
Step 5: Configuring your IP Address
Make sure you have nothing running in the background of your laptop or PC and open the Run dialogue box by pressing the Windows key + R. Type in “cmd” to open the Command Prompt.
Once you’re in the Command Prompt, type in “ipconfig” to access your IP settings.
Note: If this doesn’t work, you’ll need to open the Command Prompt window and Run it as Administrator.
We’re going to need to look for two specific numbers here, the IPV4 and the Default Gateway. Take a note of both of these numbers, as you’ll be needing this for network configuration.
Step 6: Port Forwarding
With the Gateway number, copy and paste this number into your browser’s address bar and hit Enter. You should be prompted to log into your wifi-system or router backend.
This is where you’ll need to know your router’s password. Either your router’s settings have never been changed, in which case, use the default login information. If they have been changed, you’ll need to find out what the updated password is.
This is the most important step because this is going to be how you and your friends and family can play Minecraft all together, even when you aren’t using the same network.
You’ve successfully logged into your router’s account, so now you’ll need to look for something like “Apps & Gaming,” “Port Forwarding,” or “Security”. This could fall under your Security settings, Admin settings, or Advanced settings.
Note: Not all routers are the same in this regard, so make sure you look around thoroughly.
Once you’ve found it, add a new Port Forward, and name it “Minecraft”. We’re now going to have to configure this Port Forward.
For the External and Internal Port, put in the numbers “25565”.This is the default number all dedicated servers use for Minecraft. It’s also important to note that these ports might not be called “external” and “internal”, but as long as it’s got the word “port” or “ports”, you have to paste these numbers in.
Under the Protocol segment, you’ll find that most routers will give you the option to choose “Both”, or “TCP/UDC”. If your router doesn’t give you that choice, just make another port forward with the same settings for the other setting.
You’ll need your IPV4 number again. So, make sure this is entered into your Port Forward settings. Now you need to save these settings to make your server accessible to others. Be sure to apply these settings after if required.
More on Minecraft: Steps to Prevent Minecraft from Lagging
Step 7: Setting your Server Properties
Now, open your “server.properties” file, which should open in Notepad, and scroll down until you find “server-ip=”. You’ll need to paste your IPV4 number there, without any spaces, and save this document.
This is the same file where you can tinker around with your server’s settings, but we’ll stick to the default settings for now. This is the same file you’ll need to tinker with settings for your server setup.
We’re going to move onto the most exciting steps now.
Step 8: Launch your Server
Just open up the Server Java file from before, and once it says “Done” in the dialogue box, you can make yourself an OP or admin. You, as the server owner, just need to type “OP (insert your username here)” and press “Enter”.
You as the OP or the admin of your server will give you control over it, and the same goes for any of your friends whom you want to make admin as well.
Step 9: Test your Server
This is probably the step you’ve been waiting for. All you need to do is launch your Minecraft game and go into Multiplayer mode.
Note: Just in case you get a prompt from Windows Security Alert, make sure you Allow Access so the server can work.
Now, paste your IPV4 Address into the Server Address Box and press “Join Server”. If you’ve successfully connected, then you’re almost done. If not, you’ll need to backtrack through these steps to make sure you’ve done everything right.
Also Read: Minecraft System Requirements for Laptop/PC
Step 10: Play With Friends
You need to find out your public or external IP address for you to play with your friends. all you’ll need to do is open up your internet browser, Google your public IP address by typing in “IP” in the search bar. Once it pops up, just copy it and go back to Minecraft. Remember that anyone who has your external IP address will be able to access your server.
When you’re back in Minecraft, go to Multiplayer, click on “Direct Connect”, and paste your static IP address there. If it works, then you have successfully created a Minecraft server!
Note: Make sure that you NEVER give your IP address to anyone you do not trust or do not know, because this can put you, and your entire network at risk. You must have complete control over who has access to your server and your IP address.
Still getting it wrong? Here’s a video guide to help me out.
FAQs
How do you make a Minecraft server for friends?
There are two ways to go about making a Minecraft server for friends. You can either go about it by following these steps in our article here or look for free hosting services online that you can use to host a server.
Can you host a Minecraft server for free?
Absolutely! All you need to do is follow our steps on our article as to how to do that. While it seems complicated, it’s actually quite straightforward, and our guide will help you do that. You can also look for some online services that will let you host servers for free.
How much RAM do I need for a Minecraft server?
You’ll need to dedicate at least 1GB of RAM on your laptop to run a Minecraft server. This is to ensure that your graphics on your own laptop don’t lag or become buggy. Depending on the version of Java you’re running, you might even be able to set a limit as to how much RAM you want your server to use.
How do you join a LAN world?
Fact of the matter is, you’ll need to be in the same vicinity as the host of the world to join their LAN world. The host of the server must simply open up their world to LAN, and anyone on the same network should be able to find the world in the Multiplayer menu and join in.
How do you find your IP address for Minecraft?
For setting up the server, you will need to take note of your IPV4 address, which can be found by running your Command Prompt and typing in “ipconfig”. Scroll down when the window pops up and look at your IPV4 address. For the public IP address to share to your friends, just type “IP” into Google, and it will show you your public address.
Why can’t my friend join my Minecraft world PE?
There are a handful of reasons for this. There’s a chance that you and your friend might not have the same versions of the game. You might also not have an Xbox Gold account or an account that’s registered as over 18 years old.
Can a Raspberry Pi 4 run a Minecraft server?
Yes, however, you won’t be able to host that many people on a server that runs on a Raspberry Pi 4. All you’ll need to do is click on Play, then Servers, and Add Server. fill up the details, name your server, and add your IP address.