So you finally brewed your favorite cup of coffee, got to your desk, plugged in your laptop charger, and its, Work Mode on. But wait, is your laptop not charging? So you unplug it, and try again but still nothing (oh, the horror).
But don’t fret just yet. There are several battery-related problems that you can solve all by yourself. So here’s what you need to do next time your laptop battery isn’t charging.
8 Things to Do When the Laptop Battery Isn’t Charging
Tip 1: Check if you are still plugged in
You would be surprised as to how many times you might have actually forgotten to turn on the switch or left the plug loose (because we are all just always in a hurry now, aren’t we?). So the first and foremost thing would be to double-check all the plugs.
Also, make sure all contact points whether on the laptop or the power source are not damaged. The problem could also be caused by a faulty power outlet so plug it in a different one. With this, you can eliminate the obvious reasons or even find a quick-fix to a common problem.
Tip 2: It Could be a faulty charger
If your charger is old and weary it could be a break in the line causing the problem. For that, check the entire length of wire for breaks especially the ends as that is where it usually happens (Apple users would relate). But there’s always a naughty pet or a rat that could have also chewed off a bit causing the damage.
Also, check for any discoloration in the wire or the port. Any burn marks or smell can mean you only need a new charger.
Tip 3: Keep your system up to date
How often do you hit that ‘update later’ button every time you get a notification of impending updates? Well, we are all guilty of it, right? But while it may not seem like a big deal, it precisely is.
If you’re using a Windows laptop, you’ll find 3 options in the device manager tab that is especially for the battery. Make sure you update all 3 especially the ‘Microsoft ACPI Compliant Control Method Battery’. Once done, simply reboot the system and give it a check. In case that doesn’t work, uninstalling the Microsoft ACPI Compliant Control Method Battery’ can help.
If you’re using an old Mac, you can rest the SMC (System Management Controller) by shutting down your laptop, taking out the battery, and holding the power button for 5 seconds. Once done, place back the battery, and voila, should be good enough.
But with new Mac’s there’s a problem, you cannot simply take the battery out as they are sealed within a chassis, but there’s another solution. Hold down the power button while pressing the common + shift + option keys and then turn on the laptop.
Tip 4: Ensure you’re using the right USB port
If you’re charging your laptop through the USB-C port, are you sure you’re using the right one? That’s because even though most laptops come with 2 USB-C ports not both of them are meant for charging.
You could have also connected it to the one meant for data transfer or dock connection so make sure you try out both in case your laptop is new and you are not sure which the right one is.
Tip 5: Take the battery out
This is where it’s going to get a little technical (time to get the geek out boys and girls). If all of the above methods have failed, you will need to determine if the problem is a faulty battery or not.
For this, take out your laptop’s battery (see video below if you haven’t done it before). Once the battery is out, plug-in the charger and fire up the baby. If all goes well, all you need a new battery.
Tip 6: Don’t let the laptop overheat
Does your laptop overheat when running for long hours? Well, an overheated laptop often does not charge because, one, the system automatically shuts that off to keep the battery from heating further and causing a fire.
Secondly, it could just be a malfunctioning of the sensor due to the excessive heat. To prevent this, you can either have a cooling pad do the trick for you or avoid using your laptop on the bed or the sofa and check back later on the battery status once the system cools down.
Tip 7: Watch out for the power settings
If you’re using a Windows laptop, your power setting will be in the Control Panel. Are the settings as per your preference or do you find anything changed?
You would especially want to check the battery indicator and sleep options. In case, you do not understand the settings, the best thing would be you restore it to default (easy peasy).
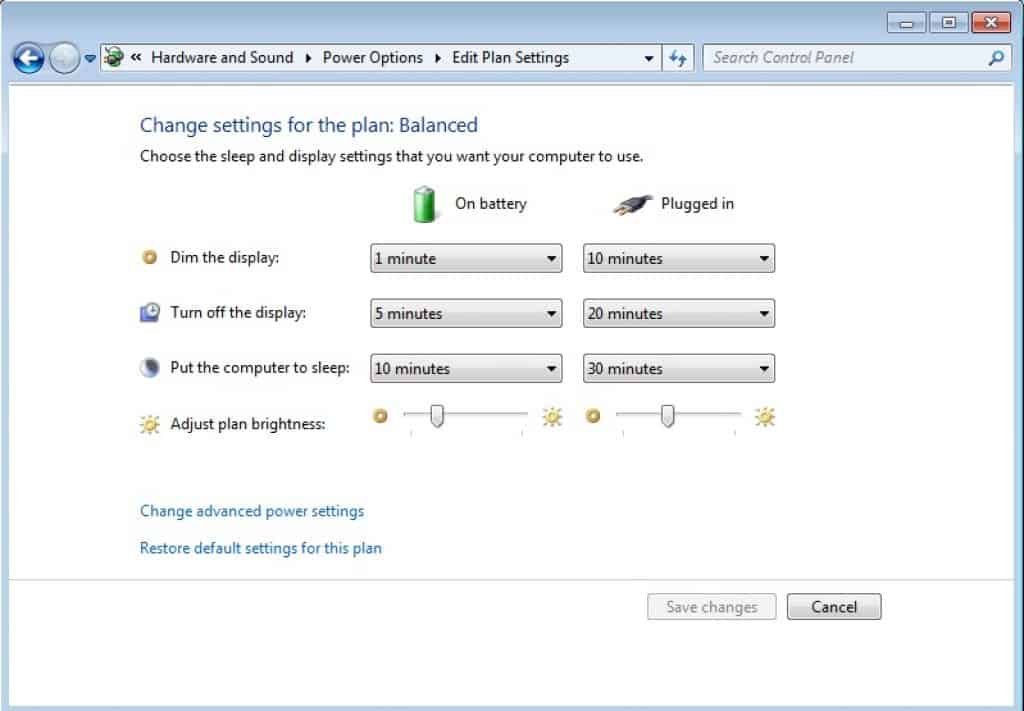
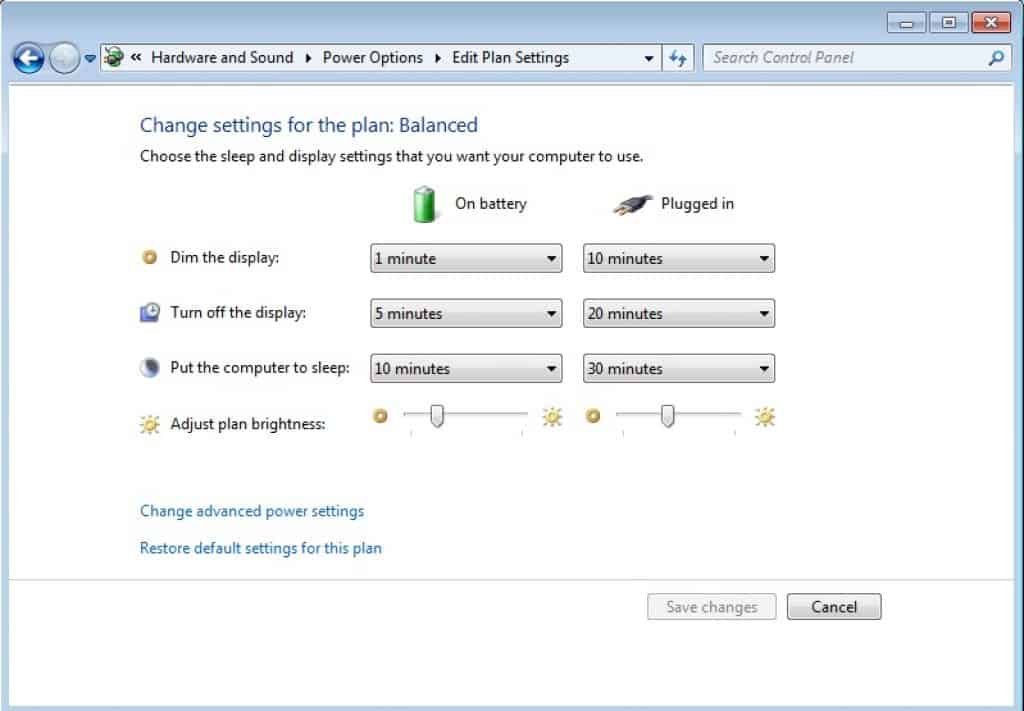
On a Mac laptop, the Energy Saver option in the System Preferences will have the required tabs. Again, the sleep option, battery options, and also the settings for when the charger is plugged in are key. You also have the option of restoring the default setting in case of any confusion.
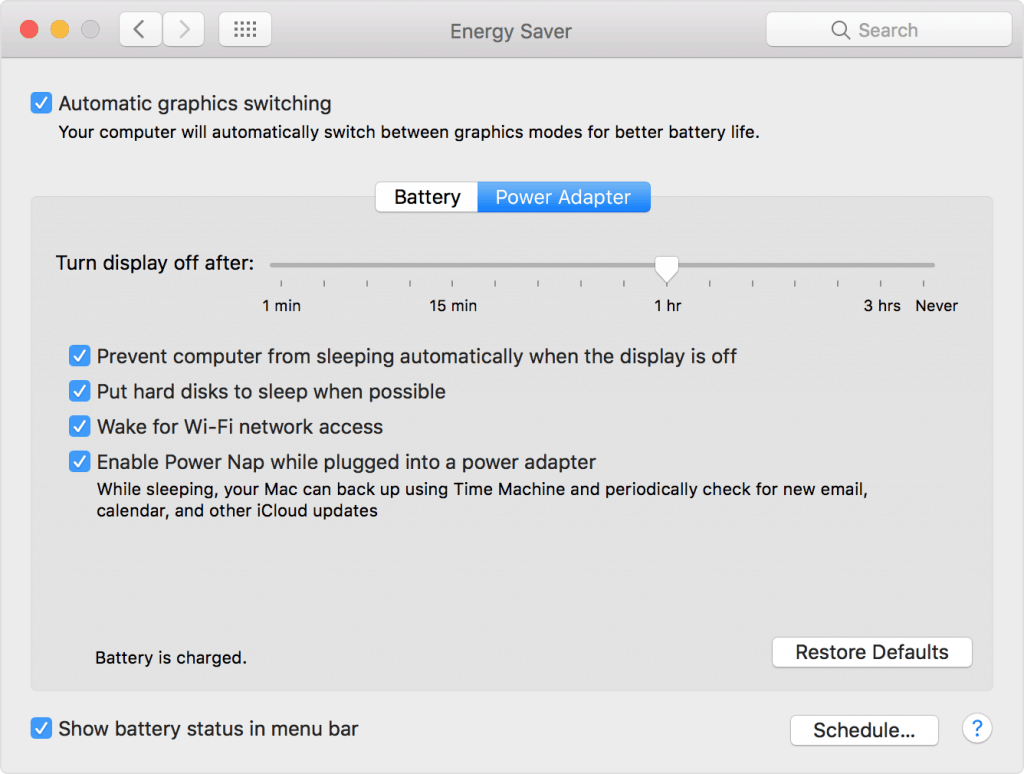
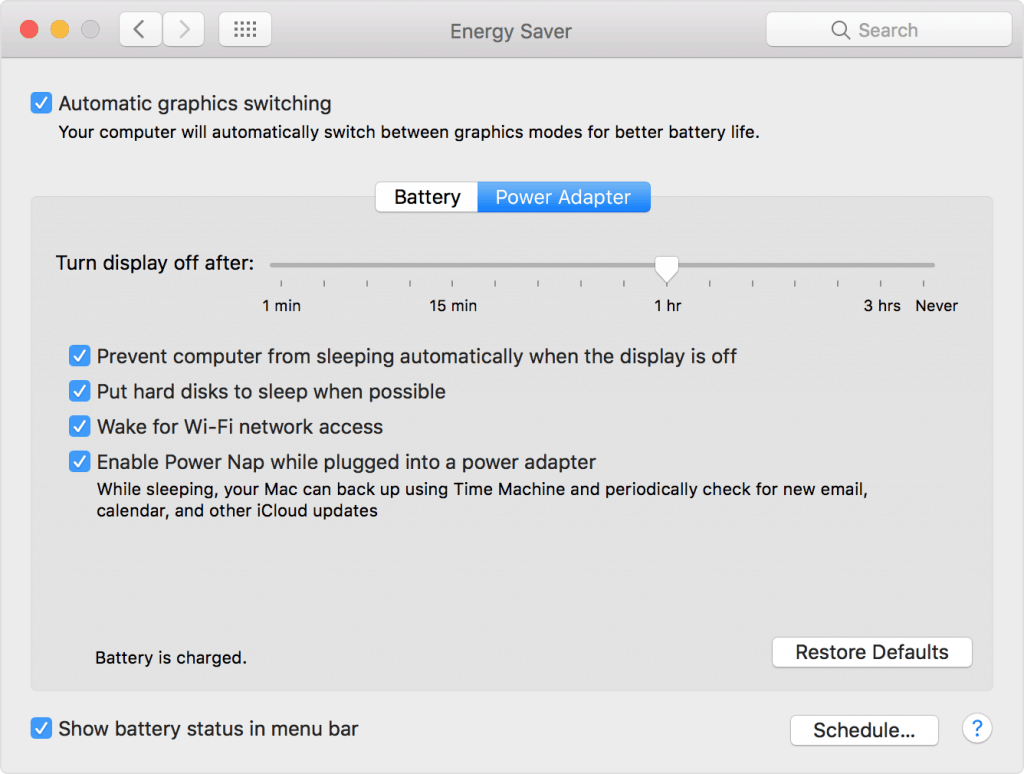
Tip 8: Get Tech Support
Whether you’re using a Mac, an Asus, or even HP, each brand is known to have excellent tech support. Plus, what better place to get some assistance from than the creators themselves, isn’t it?

