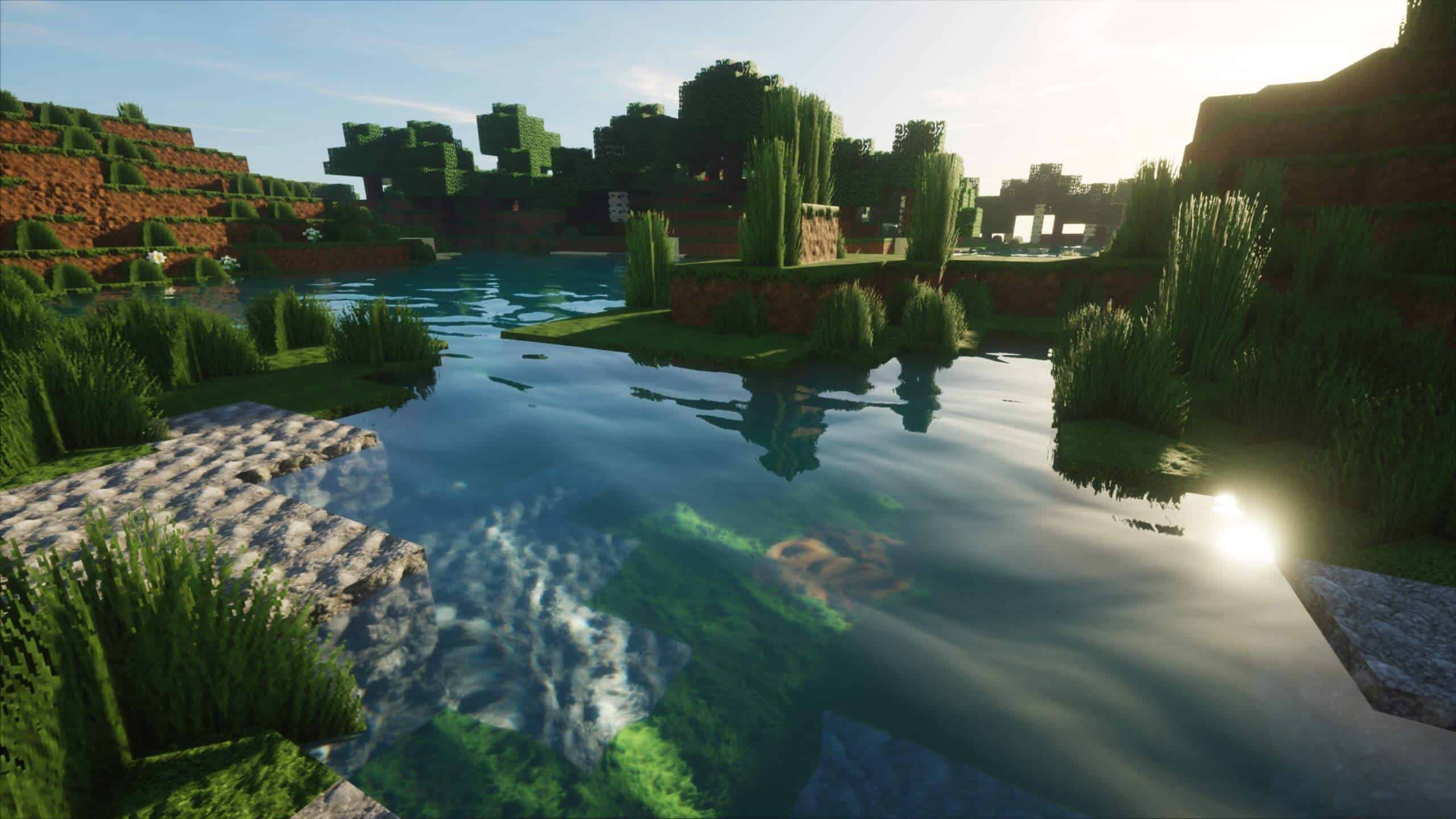We’re here to give you a step-by-step guide on how to uninstall Minecraft from your computer, as well as give you the answers to some of the most frequently asked questions on any issues you might be worried about when going through this process.
How Do I Uninstall Minecraft?
Backup Your Saved Files (Optional)
This step is entirely optional and should only be taken if your Minecraft is lagging and you want to reinstall it. After all, nobody wants to lose all that progress you have made, right?
So here’s what you should do to back it up.
On Windows:
- Step 1: Press the Windows Key + R
- Step 2: Type in %appdata%
- Step 3: Open the “.minecraft” folder
- Step 4: Copy the saves folder and move it to another, safe location
If/When you reinstall Minecraft, you can move these files back to the saves folder
On mac:
- Step 1: Press Command + Shift + G
- Step 2: Type in ~/Library/Application Support/
- Step 3: Open “minecraft” folder
- Step 4: Copy the saves folder and move it to another, safe location
On Linux:
- Step 1: Open your File Manager
- Step 2: Navigate to “/home/username/.minecraft”
- Note: Replace “username” with your Linux username
- Step 3: Copy the saves folder and move it to another, safe location
Also Read: How to Host a Minecraft Server via your Laptop/PC
Uninstalling Minecraft on Windows
There are two ways to uninstall Minecraft on Windows, both of which are very straightforward procedures. The first method would be to uninstall Minecraft via the Control Panel, and the second involves you directly dragging the Minecraft folder into your Recycle Bin.
Method 1: Regular Uninstallation Through the Control Panel
This method involves using the Control Panel to uninstall Minecraft. This would be how most people would go about uninstalling any other software on their laptops, but we’ll give you a step-by-step guide on how to do it.
- Step 1: Open your Start menu
- Step 2: Access your Control Panel
- Step 3: Click on “Programs and Features” or “Uninstall a Program”
- Step 4: Select Minecraft from this list
- Step 5: Click Uninstall and follow the steps given by the uninstaller
Method 2: Directly Deleting Minecraft
You’ll probably have to go through this method if the first method doesn’t work. If Minecraft doesn’t pop up when you’re going through your list of programs.
- Step 1: Press the Windows Key + R or click on Start and select “Run”
- Step 2: Type “%appdata%” and hit Enter
- Step 3: Look for the “.minecraft” folder and delete it or drag it to your Recycle Bin
If you’re uninstalling Minecraft from Windows 10, it’s a very straightforward procedure. All you need to do is find Minecraft on your start menu, right-click the Minecraft icon, and select “Uninstall”.
Also Read: Best Laptops for Minecraft in 2021
Uninstalling Minecraft on mac
Whether you using a MacBook Air, MacBook Pro, or an iMac, here’s how you can completely remove Minecraft from your system.
- Step 1: Press Command + Shift + G
- Step 2: Type in ~/Library/Application Support/
- Step 3: Right-click on the “Minecraft” folder, and select “Delete” or “Move to Bin”, or drag and drop it into your Trash folder
Uninstalling Minecraft on Linux
You want to uninstall Minecraft quickly and this process is tailor-made for just that. Once you’ve backed up your files (if you plan to keep them), it’s extremely straightforward from here.
- Step 1: Launch the terminal by pressing Control + Alt + T
- Step 2: Type in “rm -vr ~/.minecraft/*” and hit Enter
- Step 3: Input your admin password, and Minecraft will be deleted.
Other Minecraft Guides: Recommended Minecraft Specs for Laptops/PCs
How do I Uninstall Minecraft: FAQ?
What happens if I uninstall and reinstall Minecraft?
If you uninstall Minecraft from your laptop without backing up your files, you’re essentially going to kiss your world goodbye. If you reinstall Minecraft later, you’ll essentially be installing the game again without your worlds, so back your save files up if you feel you might want to access your worlds again.
How do I completely remove TLauncher?
You need to go to the directory folder and delete it. Unless you’ve changed the path of the folder, you simply need to follow this path, depending on your operating system. After deleting the folders, you’d just have to delete the shortcut on your desktop if you have one.
- For Windows: c:/Users/USER/AppData/Roaming/ or write in Windows search %appdata%
- For macOS: /Users/USER/Library/Application Support/
- For Linux: /home/USER/
- Replace “USER” with your system’s username
Do I need to buy Minecraft again if I uninstall it?
No, you don’t. Follow these steps to reinstall Minecraft on your laptop.
- Step 1: Sign in to your PC with your Microsoft account
- Step 2: Select on the three dots in the Windows Store (next to your profile picture)
- Step 3: Go to “My Library” and download the game from there
For Minecraft: Java Edition, you simply need to download the game again and sign in when prompted.
How do I get a world I deleted back?
Your worlds will be saved in a separate folder that’s hidden on your hard drive. You’ll be able to find this folder by following these steps:
- Step 1: Press the Windows Key + R or click on Start and select “Run”
- Step 2: Type “%appdata%” and hit Enter
- Step 3: Go to “\roaming\.minecraft\saves”
- Step 4: Right-click on the empty area and select “Properties”
- Step 5: Select the “Previous Versions” option in the drop-down menu
- Step 6: Choose the folder of the world you want to restore and select “Restore”
Can I re-download Minecraft for free?
Yes, you can. Provided that you’ve already purchased the game before, you can reinstall Minecraft onto your PC or move over to a new one. We have an easy to follow, step-by-step guide on how to do this.
How do I permanently delete my Minecraft account?
Under “My Account” click “View account settings”. Once you are at the settings page, click “Learn how” under “Delete Account”, and then click “Request Account Deletion”. They will send you an email. Click the link in the email, answer the security questions and password and then click delete account.